

1.3 เมื่อกรอกข้อมูลเสร็จแล้วคลิกที่ยอมรับก็ถือเป็นการเสร็จสิ้น

2. วิธีการสร้าง Blog
2.1 เข้าไปที่ http://www.blogger.com/จะแสดงหน้าจอแบบนี้ ให้คลิกที่ สร้างเว็บบล๊อกของท่านเดี๋ยวนี้ ดังรูป

2.2 เมื่อท่านคลิกนี้ จะปรากฎดังรูปด้านล่าง

2.3 ให้ใส่รายละเอียดดังรูป-ที่อยู่อีเมล : (จากที่ท่านได้สมัคร Gmail มาแล้วก่อนหน้านี้)-Enter Password : (ใส่รหัสผ่าน)-พิมพ์รหัสผ่านอีกครั้ง-Displya name (ตั้งชื่อที่จะให้แสดงตอนโพสเว็บบล็อก)-พิมพ์ตามอักษรที่ปรากฎให้ถูกต้องจากนั้นให้ตั้งชื่อ เว็บบล็อกของท่าน-คลิกที่ตรวจสอบ เพื่อตรวจเช็คดูว่า มีใครใช้ชื่อนี้ไปหรือยัง ถ้ามีแล้วระบบจะแจ้งเตือนว่าใช้ไม่ได้ และจะมีตัวเลือกให้เราโดยอัตโนมัต ถ้าชอบใจตัวไหน ก็คลิกที่ชื่อด้านล่างตัวนั้นได้ แต่ถ้าต้องการชื่ออื่นอีกก็ตรวจสอบจนกว่าจะได้ชื่อที่คุณพอใจ เมื่อได้ชื่อตามที่ต้องการแล้ว คลิกที่ ดำเนินต่อไป
2.4 จากนั้นจะเข้าสู่การเลือกแม่แบบว่า เราต้องการเว็บบล็อกรูปแบบไหน มีให้เลือกมากมายตามต้องการสามารถคลิกเพื่อดูตัวอย่างแม่แบบได้
2.5 เมื่อได้แม่แบบตามที่เราชอบแล้ว คลิกที่ ดำเนินต่อไป จะได้แบบรูปด้านล่าง
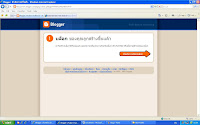
ต่อไปกดเริ่มต้นการส่งบทความทำความเข้าใจก่อนนะครับว่า Google AdSense ยังไม่รองรับเว็บไซต์ภาษาไทย แต่ในอนาคตคาดว่า ทาง Google AdSense จะยอมรับเว็บไซต์ที่มีเนื้อหาที่เป็นภาษาไทย ดังนั้น ควรนำเว็บบล็อกที่มีเนื้อหาภาษาอังกฤษมาทำการสมัครให้ผ่านก่อน โดยไปหาเนื้อหาภาษาอังกฤษ ได้ที่นี่ โดยคุณควรจะเลือกทำเรื่องใดเรื่องหนึ่ง
http://en.wikipedia.org/wiki/Main_page
http://www.goarticles.com/
http://www.contentmart.com/
http://www.superfeature.com/
http://www.freshcontent.net/
2.6 จะปรากฏหน้าจอดังรูปข้างต้น ซึ่งหากท่านเคยใช้ โปรแกรม word มาก่อน ก็สามารถนำทักษะนั้นมาเพื่อสร้างข้อมูลต่างๆ ได้ทั้งลูกเล่น, ขนาด, และสีสันของตัวอักษร
2.7 เมื่อเพิ่มบทความแล้วเราอาจจะใส่รูภาพประกอบก็ได้ เมื่อเพิ่มบทความแล้วควรตั้งชื่อเรื่อง แล้วคลิกที่บันทึกแล้วก็เผยแพร่บทความ
3 การเพิ่มรูปภาพ
3.1 สำหรับท่านที่ต้องการใส่ภาพประกอบนั้น ให้คลิกที่ปุ่มรูปภาพขนาดเล็ก
3.2 จะปรากฏ Pop-up box ขึ้นมา ให้ท่านคลิกที่ Browse เพื่อเรียกไฟล์ภาพที่เก็บไว้ในโฟลเดอร์ที่ต้องการ (ขนาดของภาพไม่ควรใหญ่เกิน 100K ) ท่านสามารถกำหนดตำแหน่งการวางภาพได้ ทั้ง ซ้าย, กึ่งกลาง, ขวา และขนาดรูปภาพที่ต้องการแสดงได้ว่า ต้องการ (ขนาดเล็ก, ปานกลาง หรือใหญ่) โดยใช้เม้าส์คลิกที่หน้าปุ่มที่ต้องการ
3.3 ภาพที่ต้องการก็จะปรากฏขึ้นมาให้เลือก
3.4 ในขั้นตอนนี้ให้ท่านจะเห็นชื่อไฟล์ภาพที่ต้องการมาเก็บไว้ใน Browse เรียบร้อยแล้วให้ท่าน ติ๊กที่ กล่องเล็กๆ หน้าข้อความว่า “ข้าพเจ้ายอมรับข้อกำหนดในการให้บริการ” จากนั้น จึงคลิกที่ ปุ่ม อัพโหลดรูปภาพ
3.5 ระบบจะทำการอัพโหลดรูปภาพ
3.6 เมื่อเรียบร้อยแล้วให้ท่านคลิกที่ปุ่ม เสร็จเรียบร้อย เป็นอันเสร็จขั้นตอนในการเพิ่มรูปภาพเข้าไปในเว็บไซต์ของท่าน
3.8 . เมื่อท่านคลิก “เผยแพร่บทความ” แล้ว ในหน้าเว็บจะปรากฏจอข้างต้น หากท่านต้องการดูบล็อก ให้คลิกตรงคำว่า “ดูบล็อก” แต่หากต้องการแก้ไขข้อมูล ให้เลือกคลิก “แก้ไขบทความ” หรือต้องการจะเพิ่มข้อมูลอื่นในเว็บไซต์ ก็ให้คลิกคำว่า “สร้างบทความใหม่”
3.9 หน้าเว็บไซต์ที่จัดทำจะปรากฏขึ้น นอกจากนั้น เว็บนี้ยังสามารถปรับแต่งรูปแบบต่างๆ ได้ตามความเหมาะสม เช่น เพิ่มลิงค์, เพิ่มวิดีโอ หรือสไลด์รูปแบบต่างๆ ได้อย่างมากมาย ขึ้นอยู่กับการฝึกฝนและลองทดสอบด้วยตนเอง






